사진의 사이즈를 줄이거나 워터마크 등을 넣고 싶은데, 사진의 양이 많다면 한꺼번에 편집하는 것이 좋겠죠?
이때, 포토스케이프X의 일괄편집기능을 이용하면 사진편집에 도움이 되니 한번 사용해보시길 추천드립니다.
포토스케이프X는 무료로 사용할 수 있기도 하고, 간단한 이미지 편집에 유용합니다. 저는 포토스케이프X를 사용했지만 그 이전 버전인 포토스케이프를 사용해도 방법은 크게 다르지 않습니다.
포토스케이프X를 이용한 사진 일괄편집
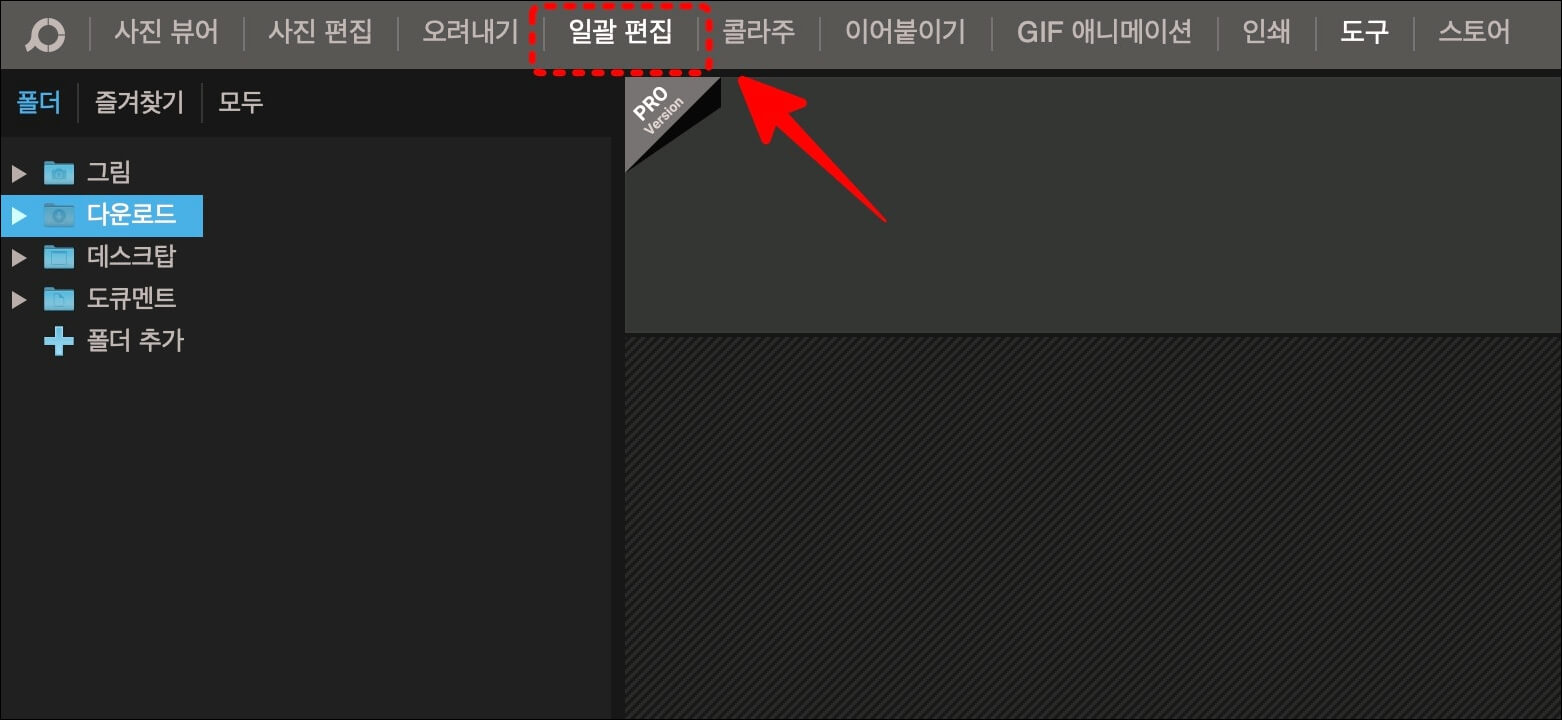
포토스케이프X를 실행 한 후, 상단 메뉴 중 일괄편집부분을 클릭해줍니다.

그리고 이미지가 있는 폴더에서 이미지를 끌어다 놓습니다.
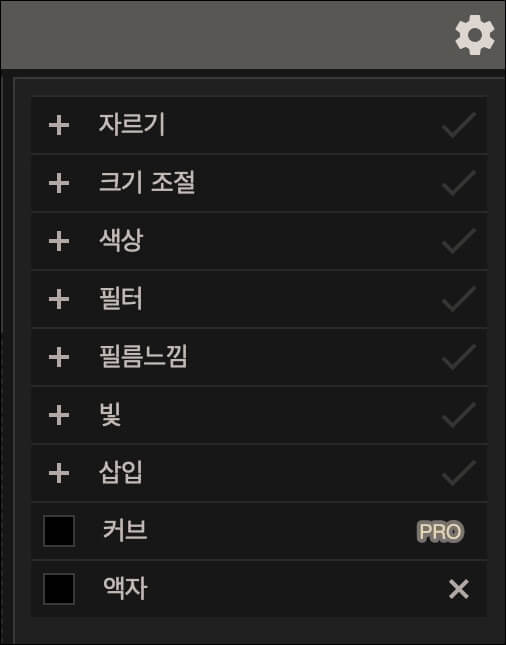
우측에 일괄편집으로 가능한 메뉴들이 나오는데요~ 자르기, 크기 조절, 색상, 필터, 필름느낌, 빛, 삽입, 액자의 기능이 있습니다.
이 중 많이 사용하는 부분들을 살펴보도록 하겠습니다.
크기조절의 경우, 이미지 크기를 가로길이 기준, 세로길이 기준으로 줄일 수 있고, 픽셀을 지정하거나 퍼센트로 줄일 수도 있는데요~ 해상도가 떨어져서 이미지 질이 떨어지진 않는지 잘 확인하면서 이미지 줄이기를 해주는것이 좋습니다.

필터에서는 선명함이나 흐림, 비네팅 효과를 줄 수 있습니다.
그리고 필름느낌은 전체적 사진의 분위기를 바꿔줄 수 있어서 저는 자주 사용하는 편입니다.
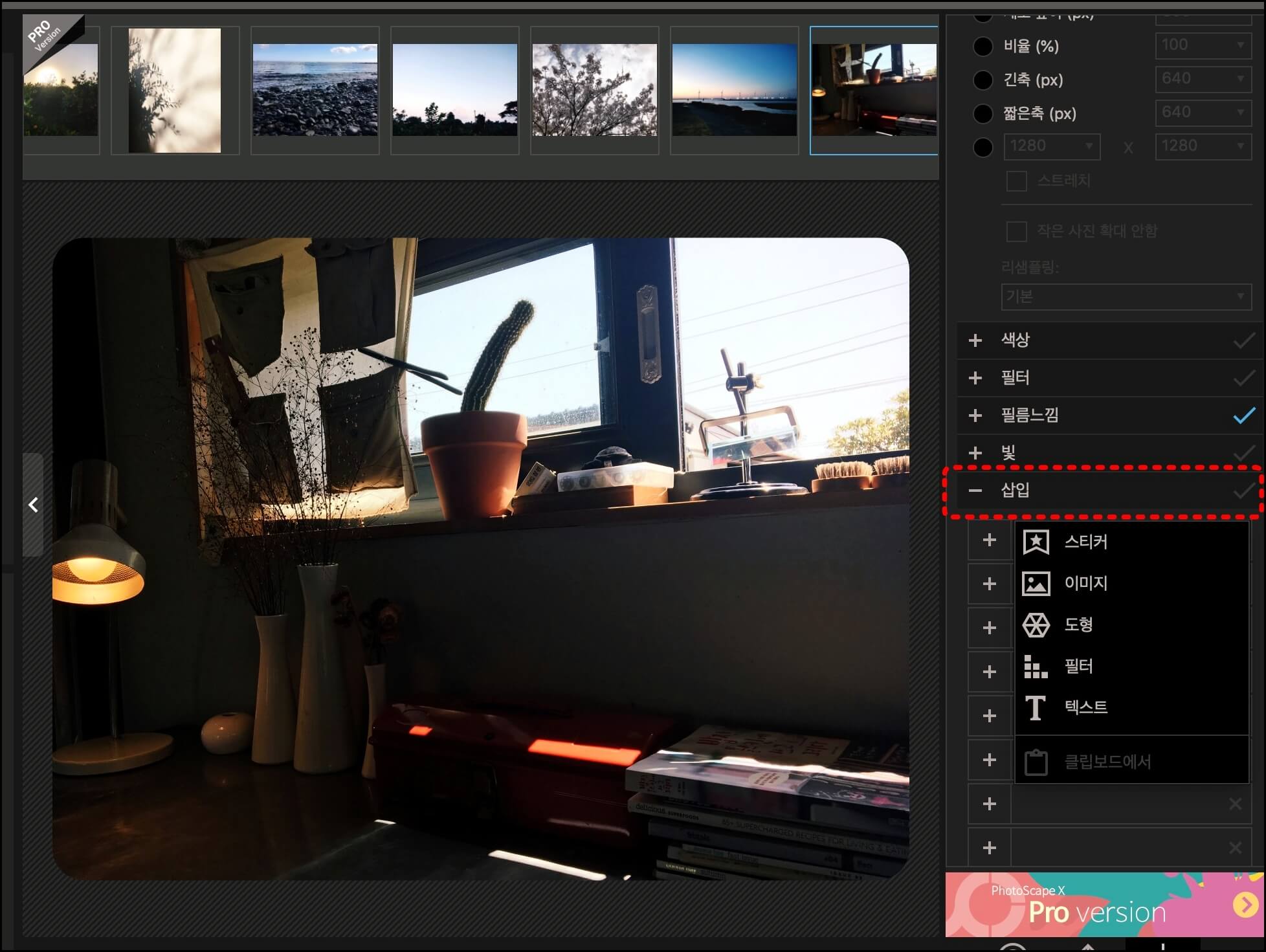
삽입을 선택하면 스티커, 이미지, 도형, 필터, 텍스트라고 나오는데요~
이미지를 선택하여 미리 만들어둔 워터마크를 불러 올 수 있습니다. 혹은 텍스트를 클릭하여 지금 바로 사이트 주소나 이미지 설명 등을 일괄적으로 넣어줄 수 있습ㄴ다.

저는 제 블로그 주소를 넣어보려고 합니다. 텍스트를 선택하면 이에 대한 편집메뉴가 왼쪽에 나오는데요, 여기서 기준점이 중요합니다.
보통은 하단 중앙이나 하단 오른쪽에 많이 하는데요, 자신이 원하는 곳에 기준점을 두고, 텍스트를 입력해줍니다.
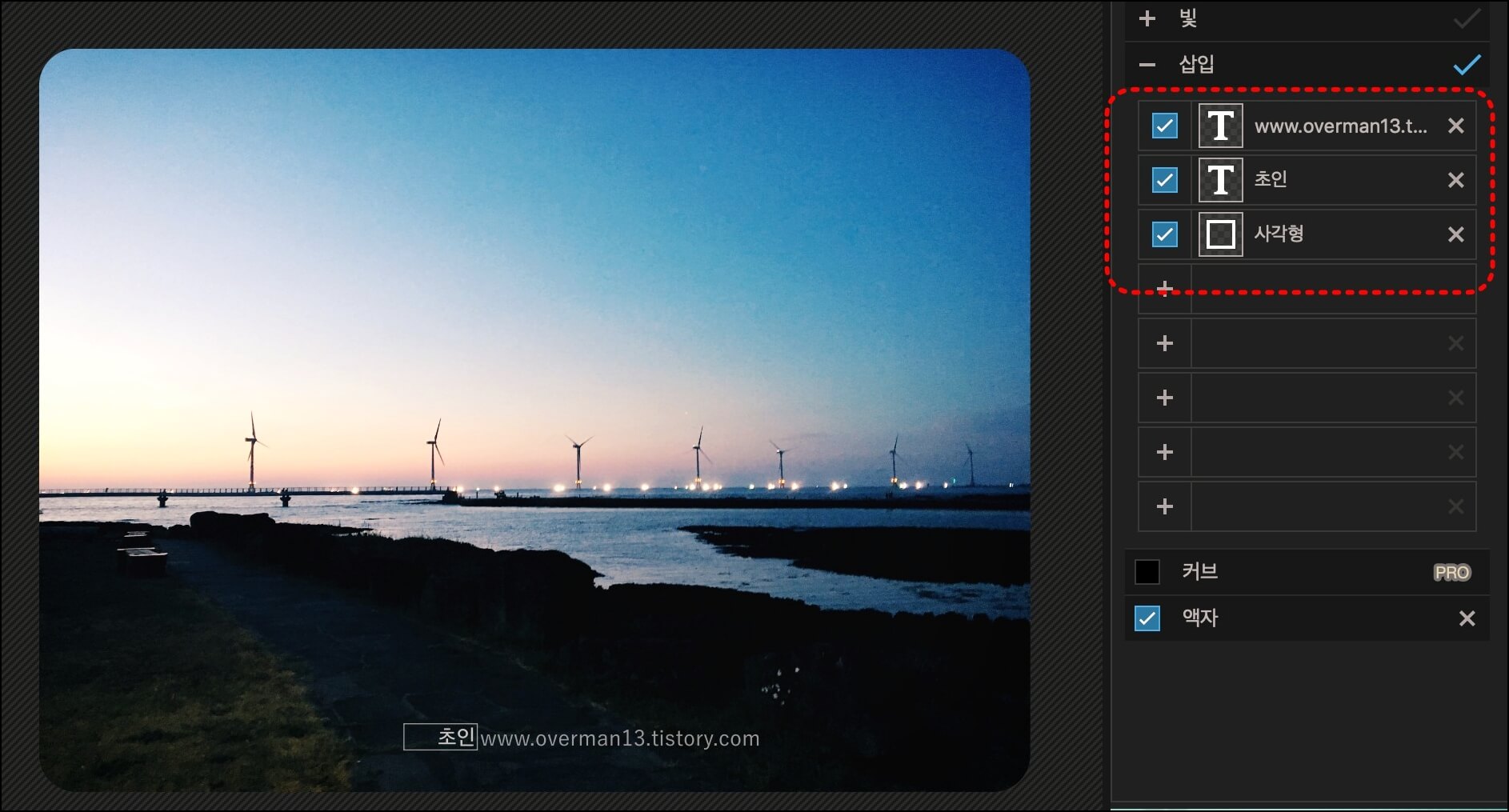
저는 위와 같이 하단 중앙에 텍스트를 입력해보았습니다. 다른 모든 사진에도 하단 중앙에 이렇게 같은 텍스트가 입력되기 때문에 작업시 편리하게 사용할 수 있습니다.
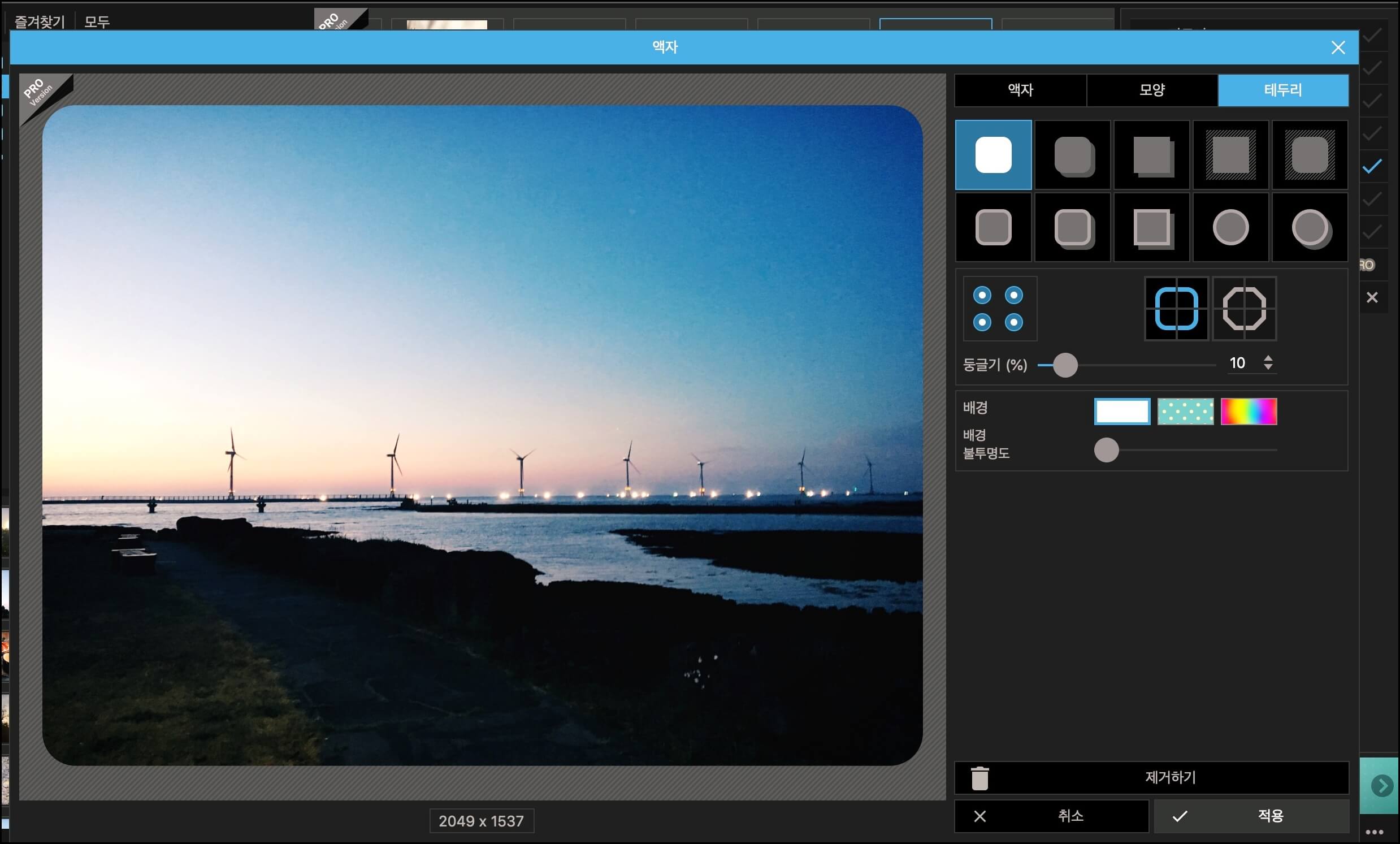
액자 부분을 클릭해주면 여러장의 사진을 액자를 씌우거나, 테두리를 둥글게, 그림자가 있게, 선이 생기게 등등 할 수 있습니다.
저는 라운드로 해 보았는데요, 둥글기 부분의 수치를 조절하면 둥글기를 조절할 수 있습니다.
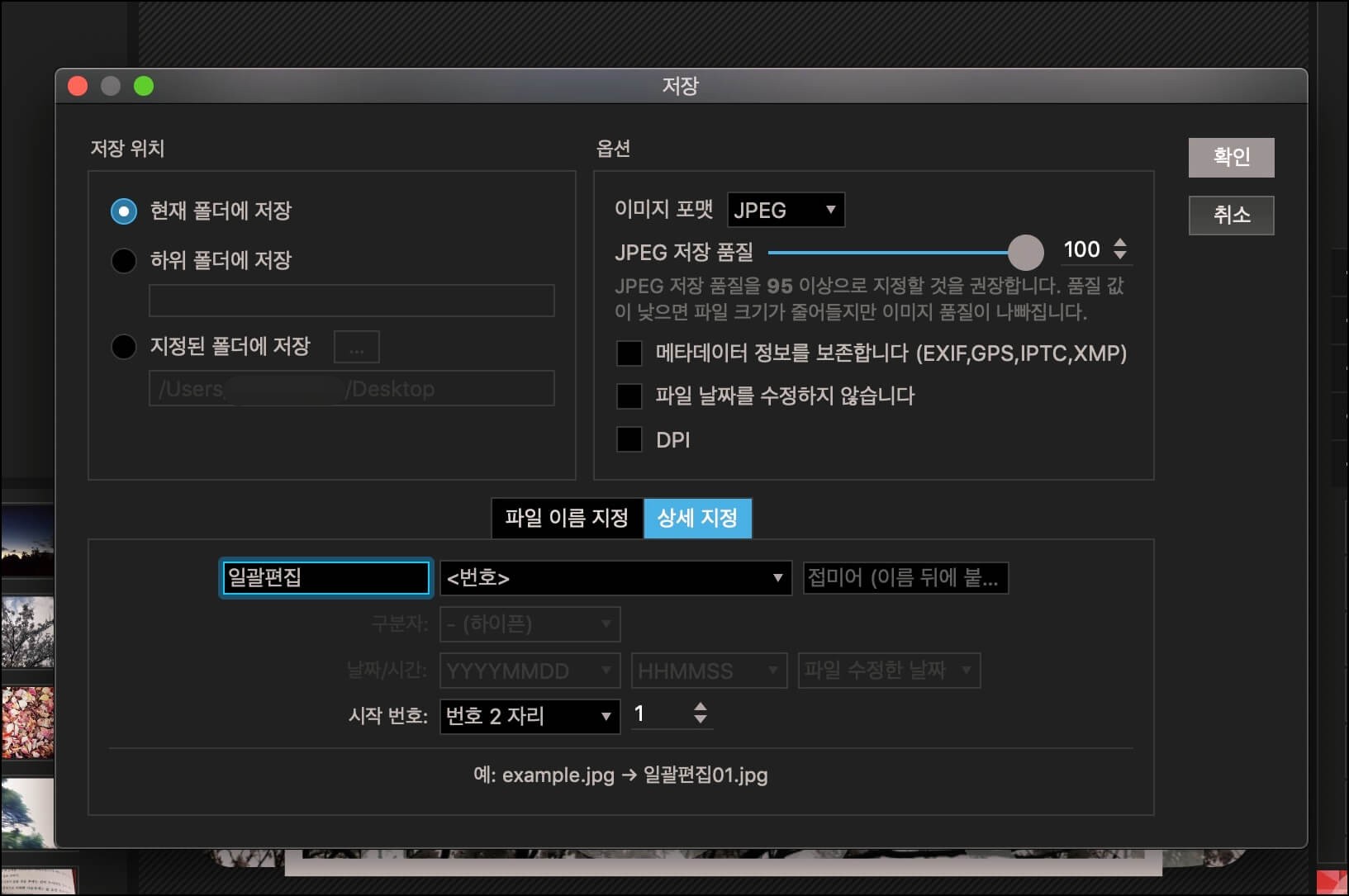
그리고 사진을 저장해줍니다. 자신이 원하는 폴더에 원하는 이름을 지정하여 저장하면 모든 사진이 일괄편집 저장됩니다.

'이미지편집툴' 카테고리의 다른 글
| 이미지 색상 추출하기 pixlr 색상피커 이용 (0) | 2021.03.08 |
|---|---|
| 미리캔버스 워터마크 없는 디자인 툴 (0) | 2021.03.03 |
| 사진용량 줄이기 사이트 이미지 용량 간단하게 줄이기 (0) | 2020.10.15 |
| 포토스케이프X 움짤 만들기 (0) | 2020.07.26 |
| 포토스케이프X 비네팅 효과주기 (0) | 2020.07.19 |




댓글