포토스케이프X 투명이미지에 배경 넣어 편집하기
저번 포스팅에 배경을 지워 투명하게 저장했던 캡틴 아메리카 레고.png를 포토스케이프X에 다시 불러와 뉴욕 배경에 세워보았습니다.
좀 유치한가요? ㅎㅎㅎ

# 구글에서 무료이미지 찾기
일단 무료이미지를 다운 받습니다. 저는 구글 검색에서 뉴욕이미지를 가져왔습니다.
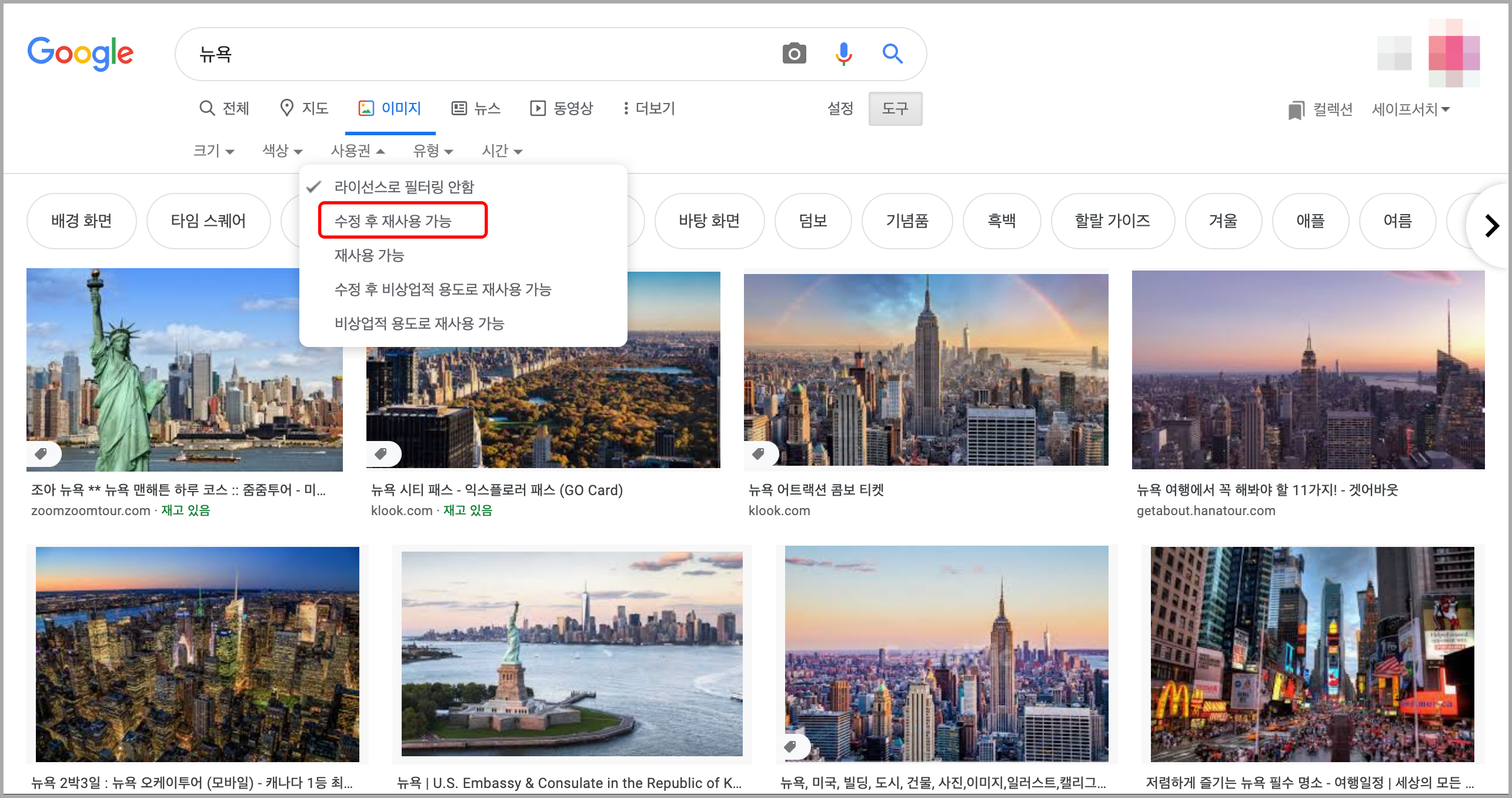
[이미지]로 검색 후, 오른쪽에 [도구]클릭!
[사용권]에서 [수정 후 재상용 가능]을 선택하여 검색되어진 이미지 중 마음에 드는 이미지를 골라 다운 받습니다.
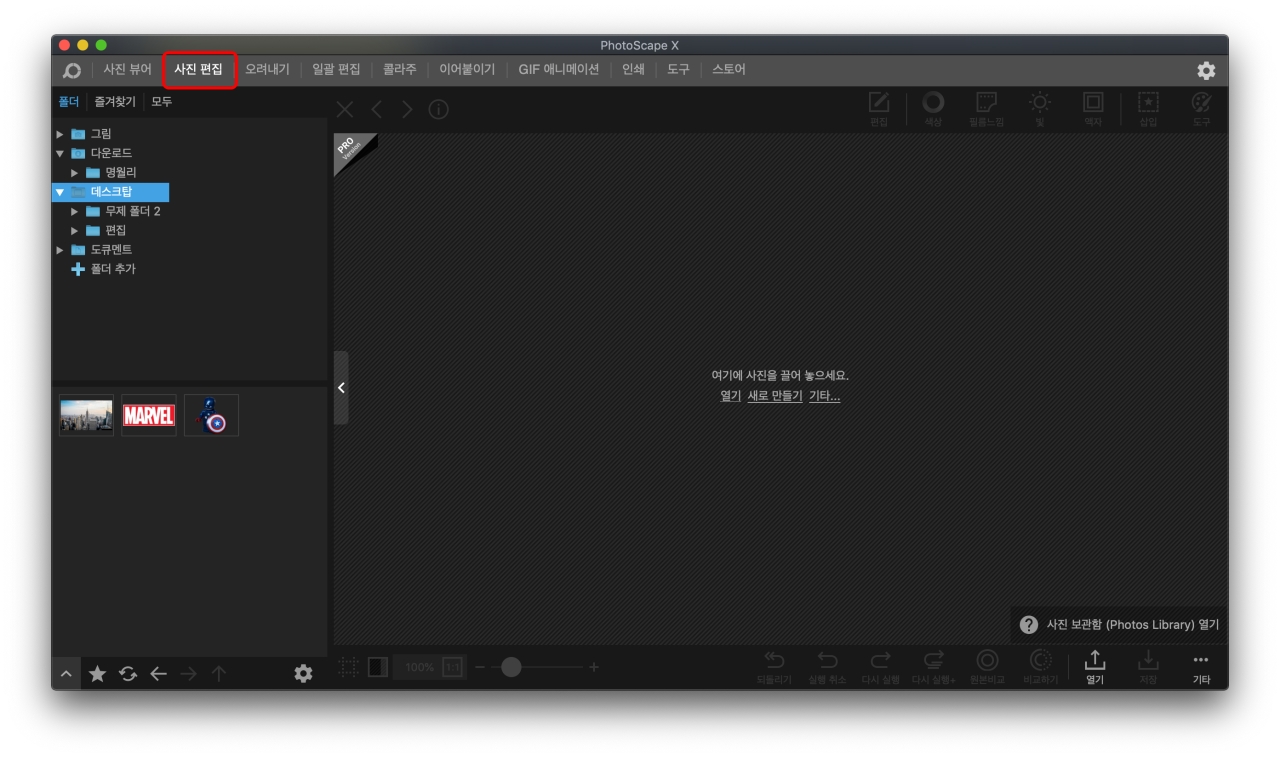
이미지 편집을 하려면 포토스케이프 X의 왼편 상단 메뉴 중 [사진편집]을 선택하고 작업을 하면됩니다.
왼쪽 상단이 제일 큰 메뉴라고 보면 될것 같아요~~~~
이미지 열기 혹은 끌어다 놓기를 합니다. 새로운 편집창이 필요할 때는 새로 만들기를 클릭하여 이미지 사이즈와 배경색등을 지정할 수 있습니다. 저는 배경 사진 위에 바로 작업할 것이므로 그냥 이미지를 왼편에서 끌어다 놓았습니다.
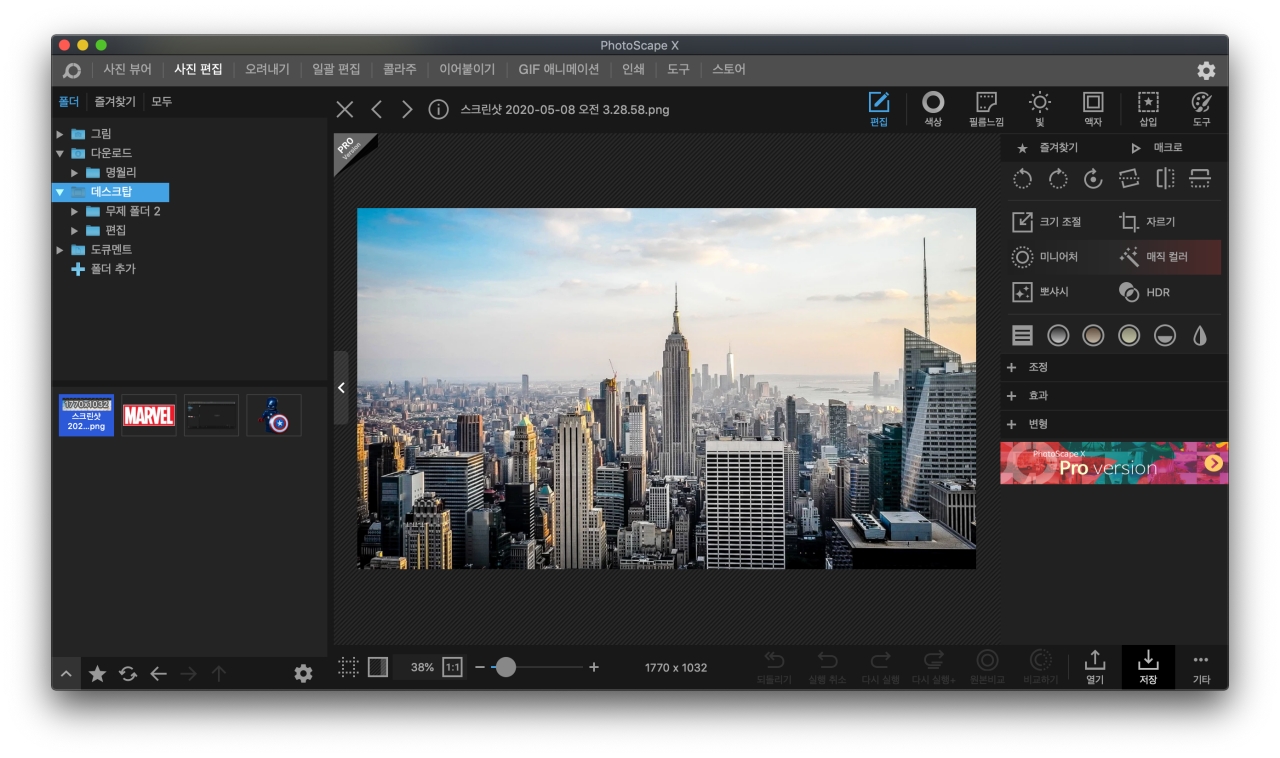
이렇게 배경이미지를 끌어다 놓았습니다. 이 이미지 위에 배경을 따내 투명하게 만든 캡틴아메리카 PNG이미지를 불러올 것인데요,
이것이 오늘 포스팅의 핵심이겠네요^^
포토스케이프X가 익숙하지 않다면 실수할 수 있는 부분이거든요.
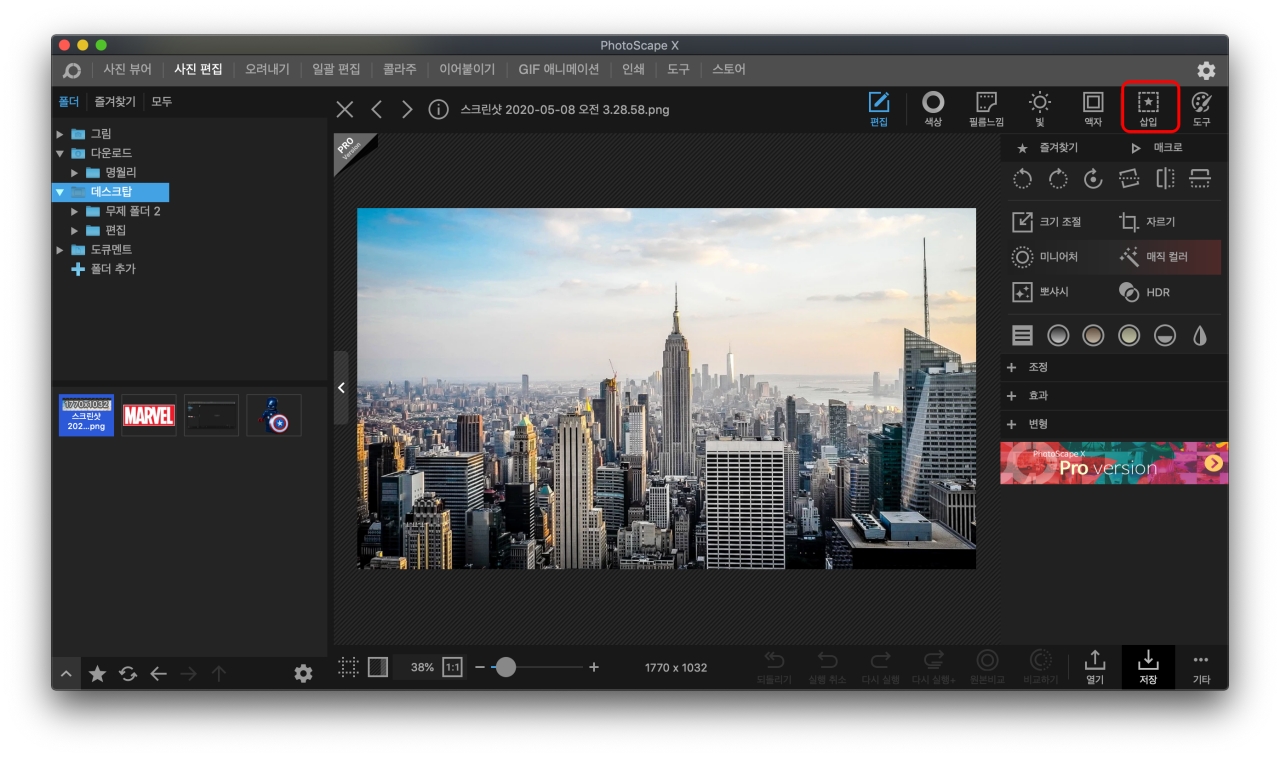
캡틴아메리카 이미지를 배경위에 바로 끌어다 놓으면 배경위에 이미지가 올라오는 것이 아니라, 새로운 창으로 열려버린다는 사실~
이미지 위에 이미지를 겹쳐 넣을 때는 왼편에 메뉴 중 [삽입]메뉴를 선택해야 합니다.
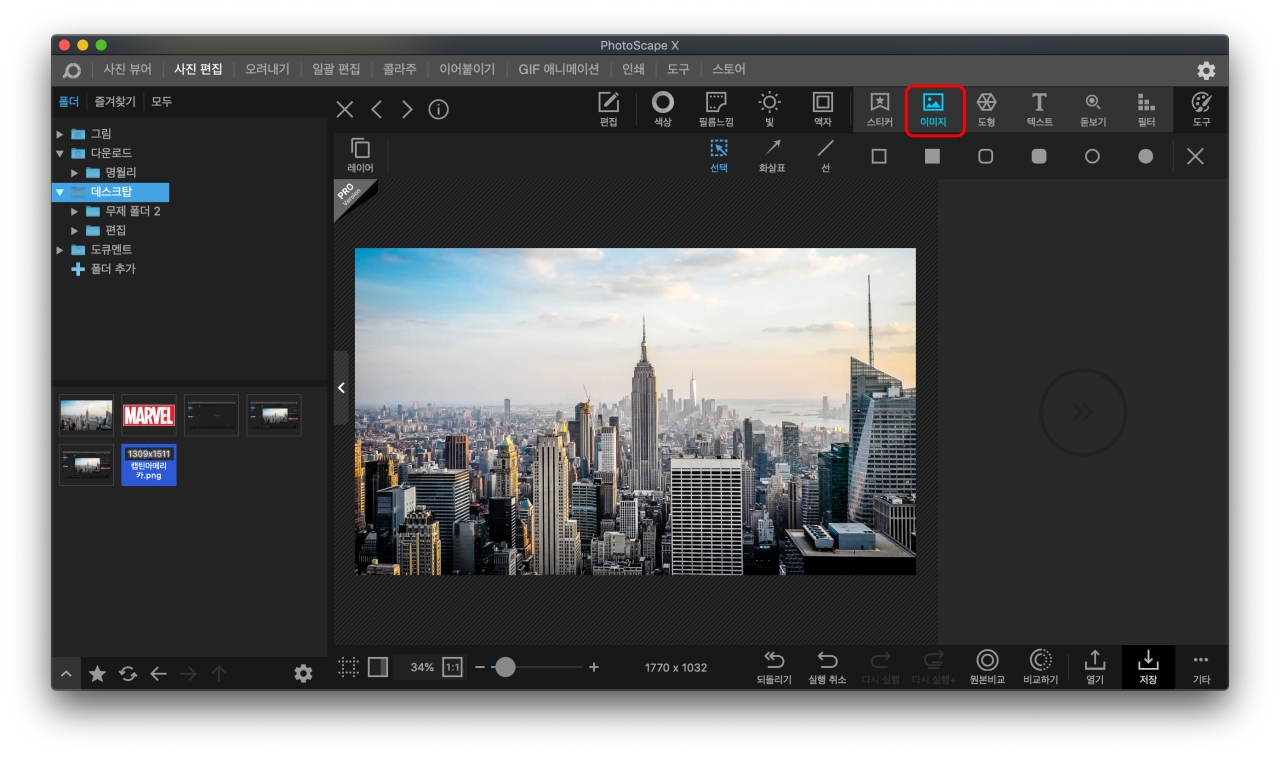
그리고 [이미지]메뉴를 클릭하여 원하는 이미지를 불러옵니다.
아니면, 간단하게 [삽입]메뉴가 이 선택된 상태로 그냥 이미지를 끌어다 놓아도 되더군요~
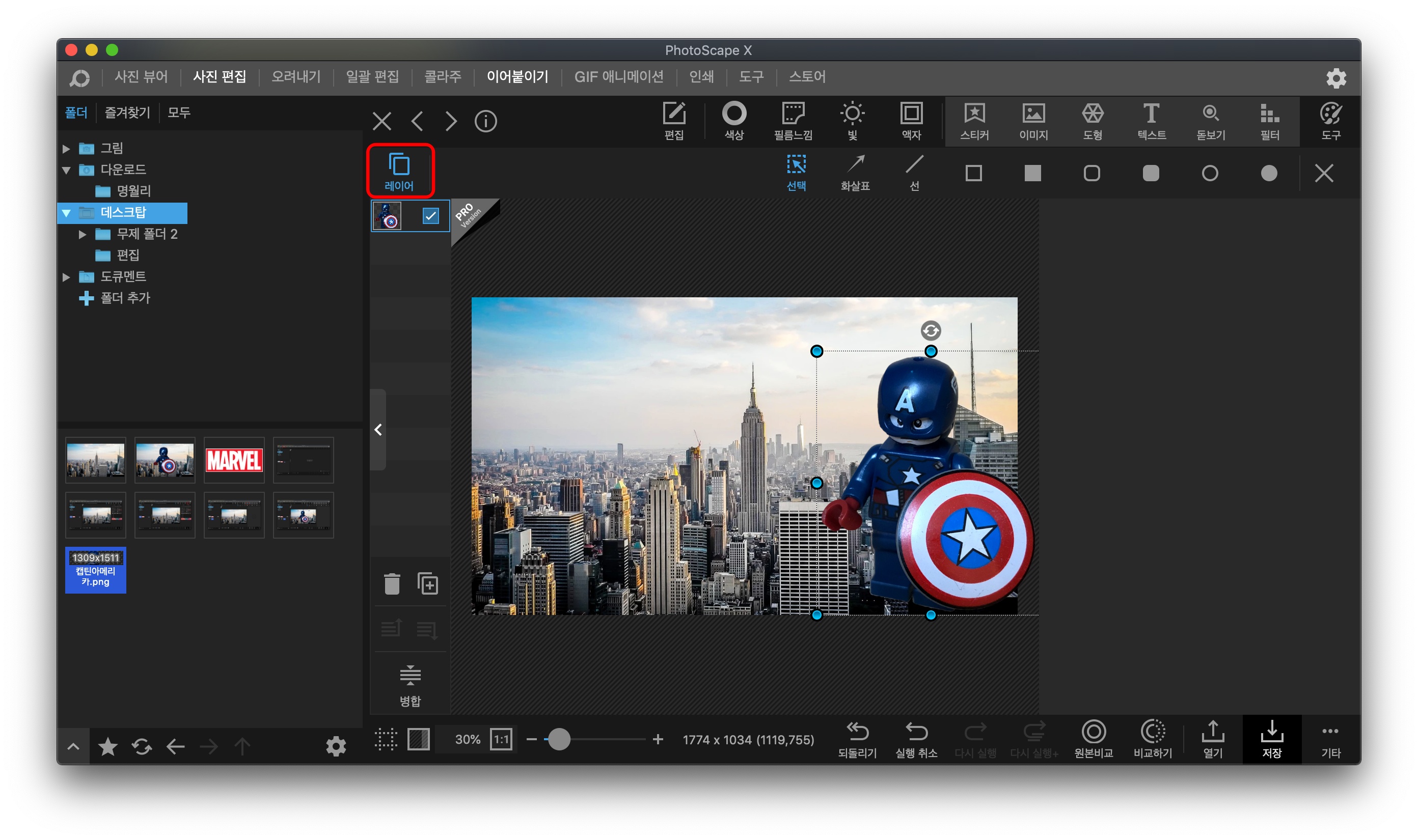
여기서 중요한 것, 여기 이미지를 갖다 놓으니 [레이어]란 메뉴가 생겼네요. 포토샵 사용해 보신 분들은 레이어란 기능이 너무 익숙하죠~
저는 처음 포토스케이프X할 때 이 레이어란 기능이 없나 무지 아쉬워 했었는데, 이미지를 끌어다 놓으니 이렇게 [레이어]란 메뉴가 생성되네요.
레이어는 겹겹이 이미지가 쌓여져서 보이는 것을 개개의 레이어로 편집 수정 할 수 있어서 작업시 꼭 필요한 부분인 것 같아요~
이미지 각각을 편집하거나, 배치순서를 바꿀 수 있고 이미지 편집이 완료된 것은 병합할 수 있습니다.
편집해서 멋진 이미지를 만들어보세요~
'이미지편집툴' 카테고리의 다른 글
| 포토스케이프X 움짤 만들기 (0) | 2020.07.26 |
|---|---|
| 포토스케이프X 비네팅 효과주기 (0) | 2020.07.19 |
| 5초만에 자동으로 배경지우는 방법 remove.bg (0) | 2020.04.30 |
| 포토스케이프X 배경지우기 PNG 투명이미지 만들기 (0) | 2020.04.28 |
| 무료 사진 편집프로그램 포토스케이프 다운 받기 (0) | 2020.04.27 |




댓글